現在オンラインのサービスはZoomを利用しています。初めて利用される人でスマホをお使いの人が必ずと言っていいほど「声が聞こえない」「自分の声がホストに聞こえてない」というトラブルを見舞われます。パソコン編とスマホ編に分けてチェック項目を作りました。
Contents
パソコン編
オーディオに参加していない
画面が見えているのに声が聞こえない、伝わっていない場合、「オーディオに参加」が出来ていないことがほとんどです。特に初回はこの状態になっていることが非常に多いです。
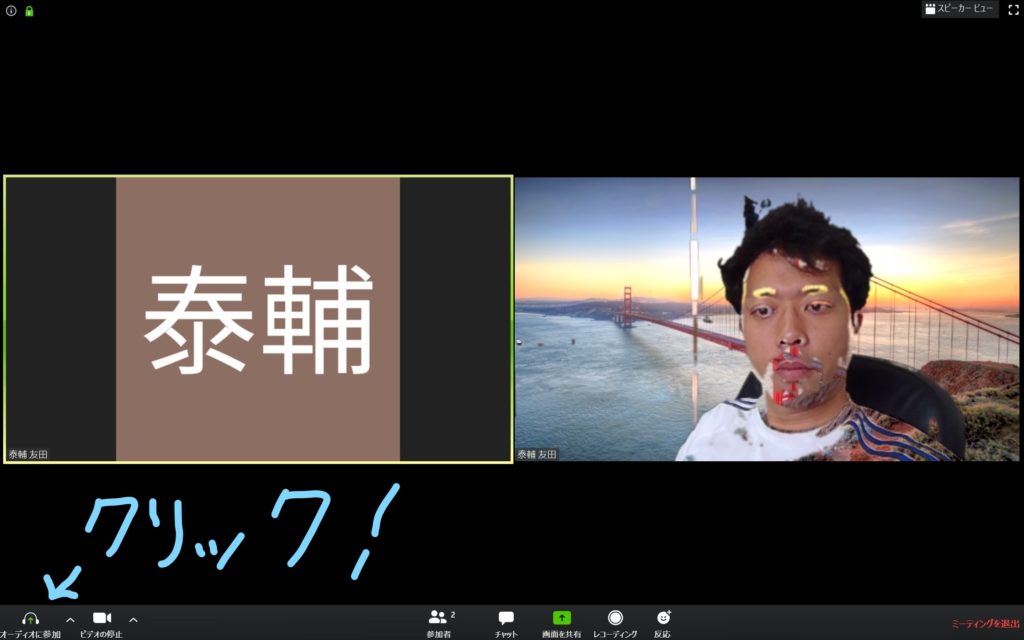
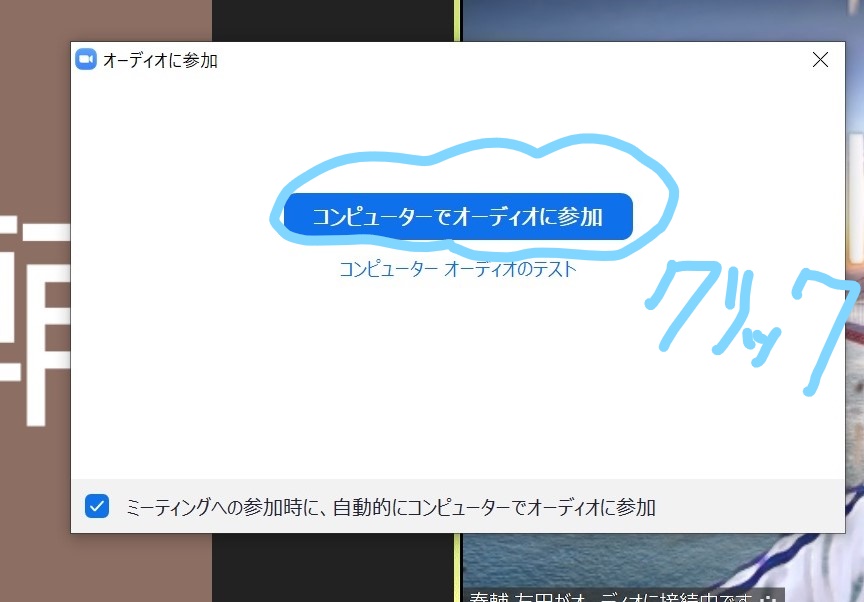
2回目以降はこの設定になるのか、トラブルが減ることが多いです。
Zoomの音声がミュートになっている
Zoomの画面を開くと左下の方に「音声の設定」のアイコンがあります。これがミュートになっていないか確認してください。
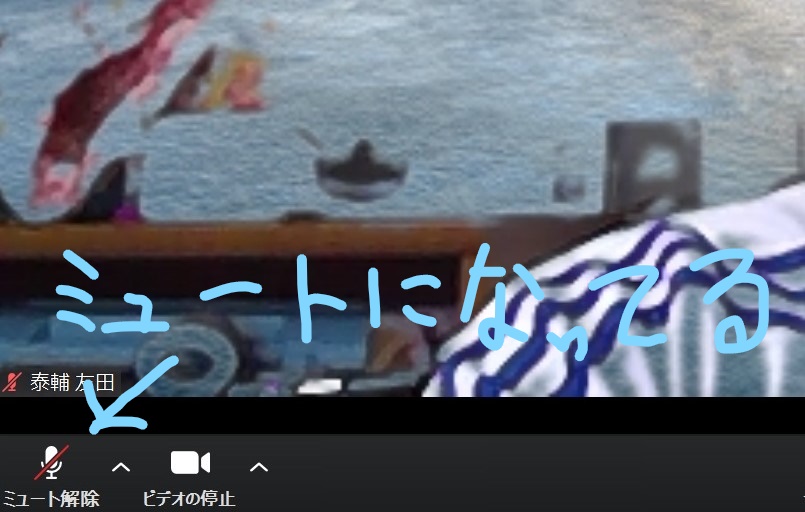
パソコン本体の音量設定
まず大前提としてパソコンの音がミュートになっていないか確認してください。またマイクがオフになっていないか確認してください。パソコンの設定画面からオンにできるはずです。
パソコンにマイク機能がない
まれにマイク機能がもともとないパソコンもありますので、その場合は外付けで別途買う必要があります。Windows7から10にアップデートした際に消えることもあるそうです。
他のアプリが開いている
Skypeやカメラ機能などのアプリケーションが開いていると音声等がそちらに持っていかれているのでZoomの声が聞こえないという事が起こります。
スマホ編
オーディオに参加していない
ミーティングに参加しても声が出ない場合、アイコンが下のようになっていたらオーディオに参加していない状態です。初回で音が出なければほとんどの場合この状態です。オーディオのアイコンをタップしてください。
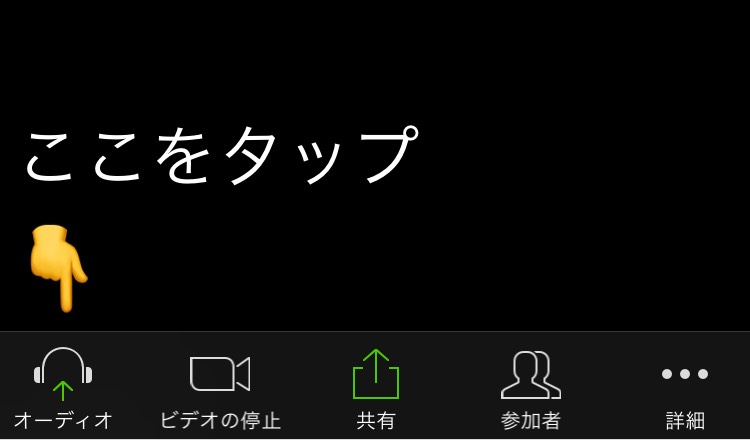
オーディオのアイコンをタップすると「ほかのユーザーの音声を聞くにはオーディオに参加してください」と出ますので、「インターネットを使用した通話」を選んでください。

音声がミュートになっている
下のアイコンがマイクに斜線が入った赤い物なら、ミュートの設定になっています。タップすることでミュート解除となります。
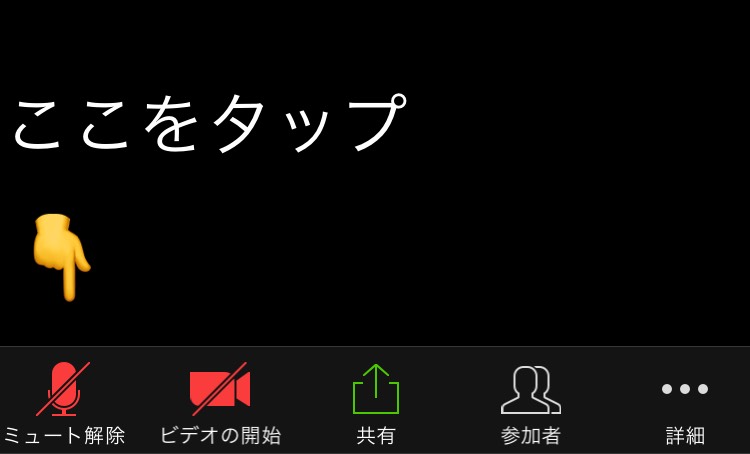
スマホのアプリの設定で音声がオフになっている
そもそもアプリの設定の時点でマイクがオフになっていることがあります。設定のアプリからZoomを選びます。
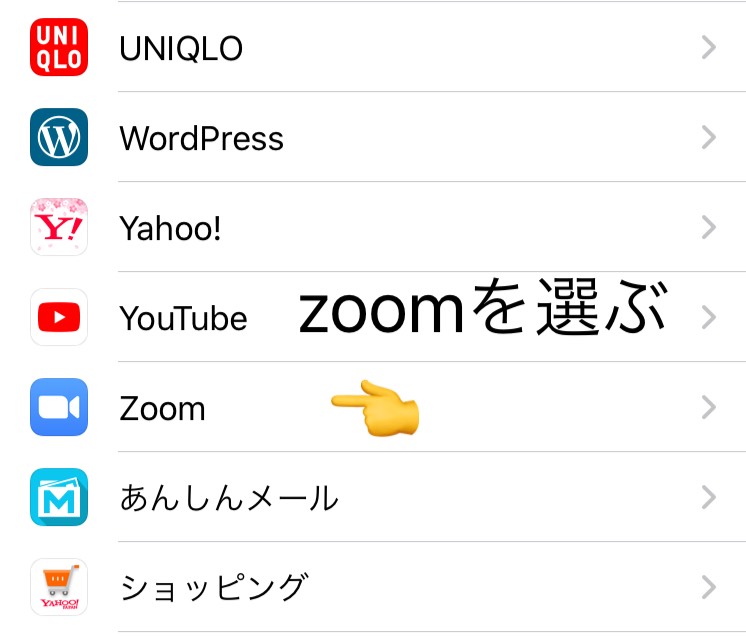
マイクとカメラがオフになっていることがあります。タップすることでオンにできます。
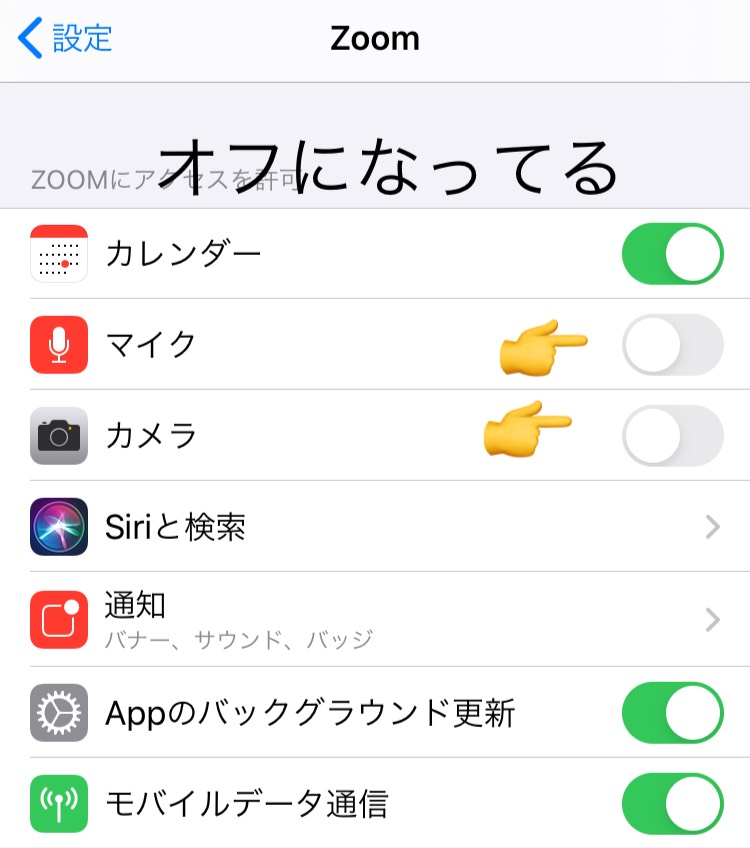
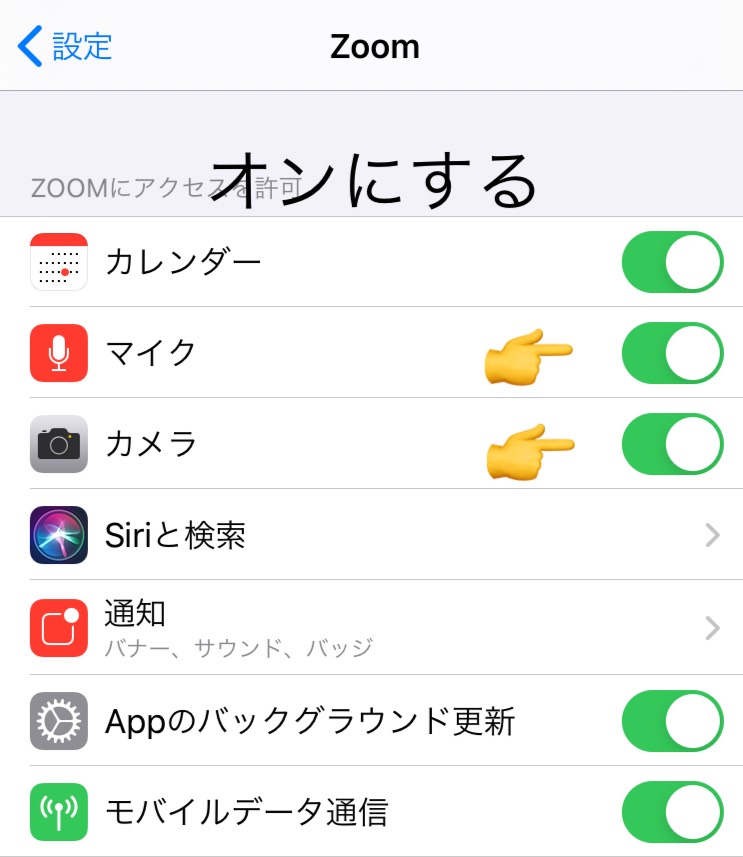
まとめ
Zoomで主に初回に見られる不具合について書きました。このパターンで音が出ない場合はインターネットの速度が遅いとか、パソコンの不具合の場合も考えられます。インターネットの環境を変えるとか、一度再起動してみるのも有効かもしれません。
パソコンの場合まれに、ブラウザを変えると開く場合もあるとか。(EdgeじゃなくてCromoとか)
一日一新
・Zoomミーティング一日3回
・新メンバーでオンライン飲み会
・Slack使用
子供日記
長女:下の歯、2本目がもうすぐ抜けそう。
長男:弱視の定期検査。瞳孔を開く目薬をして視力検査したからか、よく見えてた。副作用でめちゃくちゃまぶしそうなのがかわいそう。次回は2か月後。
次女:つたい歩きの速度が速い。一瞬2足立ちできるようになった。いよいよ目が離せなくなりました。
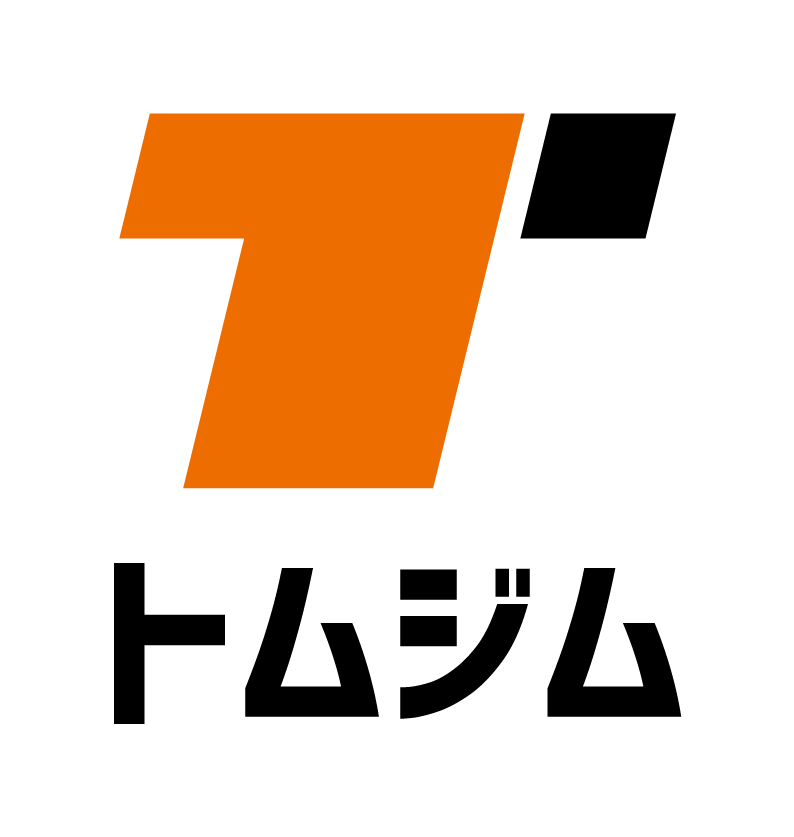 パーソナルトレーニング トムジム
パーソナルトレーニング トムジム 


コメントを残す